Ноутбук не бачить жорсткий диск

У сучасному світі інформація відіграє важливу роль у професійному та особистому житті. Ви особливо це відчуваєте, коли під час увімкнення ноутбука на екрані спливає повідомлення про помилку: “Жорсткий диск не виявлено”. У такій ситуації всі файли, що зберігаються на внутрішньому або зовнішньому пристрої, можуть бути пошкоджені або видалені. Читайте далі, щоб дізнатися про можливі причини та симптоми помилки, а також способи її усунення.
Можливі причини проблем із жорстким диском
Помилка “Жорсткий диск не виявлено” – одна з серйозних проблем, оскільки на пристрої містяться дані, необхідні користувачеві. Причин її виникнення може бути кілька:
- неправильне з’єднання проводів або їхній дефект;
- жорсткий диск застарів, не сумісний із новим ПЗ;
- жорсткий диск відформатований (його пам’ять не визначається системою);
- фізичні пошкодження (перегрів, поломка та інші);
- віруси та інші шкідливі файли;
- пошкоджені дані;
- пошкоджені сектори;
- жорсткий диск вимкнений у біосі.
Фізичні та програмні симптоми, що свідчать про несправність жорсткого диска:
- з приводу виходить клацаючий / гудячий шум;
- повторюються збої програм;
- у жорсткого диска виникла нерозподілена область (RAW) в управлінні дисками;
- жорсткому диску не присвоєно букву;
- жовтий знак оклику біля іконки пристрою;
- постійні повідомлення про помилки.
Про способи усунення цих неполадок розповімо далі.
Способи виправлення помилок із жорстким диском
Є різні способи виправити помилку “Жорсткий диск не виявлено”. Про них ми розповімо далі.
Перевірте підключення кабелю

Користувач повинен переконатися, що всі дроти правильно під’єднані до жорсткого диска. Звірте з’єднання з офіційною інструкцією.
Іноді дріт може від’єднатися або переламатися. Перед перевіркою вимкніть ПК з розетки, потім огляньте дроти і контакти на роз’ємах на предмет переломів, загинів та інших дефектів. У разі пошкодження кабелю (живлення або SATA), замініть його на новий.
Для перевірки працездатності SATA-кабелю і дроту живлення:
- Від’єднайте і заново приєднайте кабель до жорсткого диска. При цьому майте на увазі, що у SATA-проводів на кінці металева засувка-фіксатор. Щоб уникнути пошкодження роз’єму, виймайте кабель із затиснутим важелем.
- Після цього необхідно перезавантажити комп’ютер.
- Якщо проблема не вирішилася – використовуйте інший дріт і ввімкніть його в інший порт (якщо у вашого ПК є DVD-привід, то SATA-кабель можна взяти від нього). Якщо для підключення ви використовували перехідник Molex-SATA, спробуйте обійтися без нього.
Якщо не працює зовнішній жорсткий диск, аналогічно необхідно перевірити правильність підключення:
- Увімкнути в інший USB-роз’єм, наприклад, на тильній, а не фронтальній панелі. Якщо диск під’єднується за допомогою двох USB-проводів, перевірте обидва підключення.
- У разі пошкодження USB-проводу, замініть його на новий.
- Підключіть накопичувач до іншого пристрою.
Відформатуйте та ініціалізуйте жорсткий диск
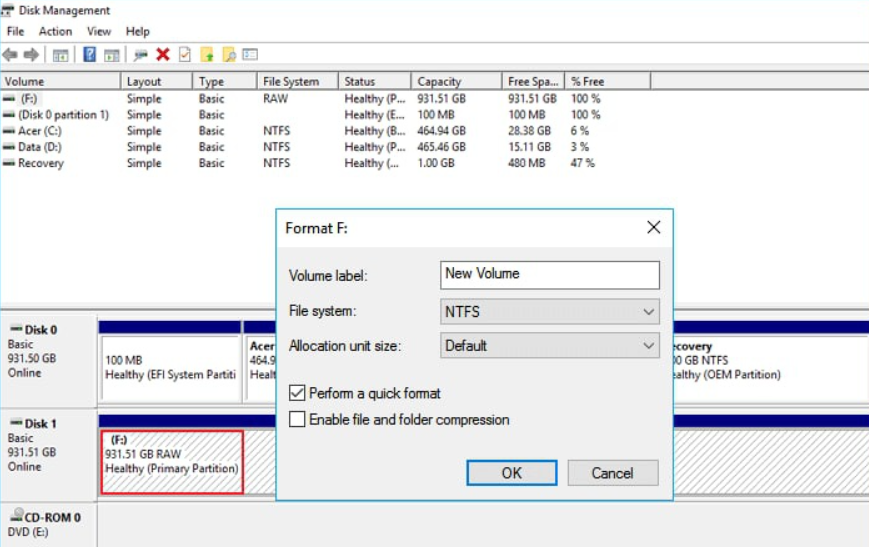
Напис RAW у графі “файлова система” або чорна смуга (нерозподілена область) – симптоми виниклих неполадок
Пошкоджені файли жорсткого диска – можлива причина нерозпізнаної пам’яті (RAW). Для усунення помилки необхідно видалити пошкоджену інформацію шляхом форматування пристрою. При цьому всі дані, які зберігаються на диску, буде втрачено.
Для запуску процесу форматування:
- Якщо у вас встановлена система віндовс 10 або 8 – натисніть на клавіатурі Віндовс +X, управління дисками. Якщо віндовс 7 – клацніть ПКМ по значку пуск, Пошук і введіть Управління дисками.
- У вікні клацніть ПКМ по потрібному жорсткому диску і натисніть Форматувати.
- Для файлової системи виберіть NTFS, поставте галочку в графу Виконати швидке форматування і ОК.
- Після завершення процесу клацніть ПКМ по жорсткому диску і виберіть Ініціалізувати диск.
- Виберіть тип розділу диска: MBR або GPT.
У розділі MBR можна створювати до 4 основних розділів (інші – додаткові), вони не обмежені за обсягом. У GPT – необмежену кількість основних розділів об’ємом до 2 ТБ. Відповідно, якщо диск об’ємом більше 2 ТБ, вибирайте GPT, менше – MBR. Після вибору розділу залишається натиснути кнопку “ОК”.
Якщо у вас не працює зовнішній жорсткий диск, послідовність дій така:
- Підключіть накопичувач до ноутбука.
- Відкрийте “Управління дисками” і клацніть правою кнопкою миші по зовнішньому жорсткому диску з чорною областю (“не розподілена”) або статусом RAW.
- “Форматувати” → “NTFS”/”exFAT” → “ОК”.
Відновіть файли з розділу RAW і створіть новий розділ
Відновлення даних із жорсткого диска
Щоб відновити інформацію, необхідно використовувати стороннє ПЗ (наприклад, DiskGenius, Recoverit та інші). Воно цілком сканує видалений розділ і дає змогу повернути втрачену інформацію з простору RAW.
Програма позначить втрачений розділ, після чого його можна буде безпосередньо відсканувати:
- Виберіть потрібний диск із видаленою інформацією → “Сканувати”.
- Після завершення сканування використовуйте “Фільтр” або “Пошук” для вибору файлів.
- Позначте необхідні файли → “Відновити”. Потім збережіть їх в іншому безпечному місці.
- Перед виконанням подальших дій, упевніться, що інформація справді збереглися в зазначеному місці.
Створення нового розділу
Після вилучення важливих даних створіть новий розділ для появи жорсткого диска в системі:
- Клацніть правою кнопкою миші по папці Цей комп’ютер, Керування, Керування дисками.
- Клацніть ПКМ по жорсткому диску RAW, Новий простий том.
- Натисніть Далі, у майстрі створення простого тому.
- Присвойте літеру диска, оберіть NTFS в якості файлової системи і натисніть Далі.
- Після появи нового тому натисніть Завершити.
Несправність ноутбука
Причин, через які ноутбук перестав бачити диск, через проблеми із самим ноутом не так уже й багато. Насамперед це може бути пов’язано з пошкодженнями роз’єму для підключення диска. Буває так, що під час транспортування диск може відійти від роз’єму, ось і причина, але таке буває рідко, адже найчастіше виробники дбають про надійну фіксацію диска в лептопі, але всяке буває.
Ноутбук не бачить жорсткий диск у біосі
Під час запуску ноутбука, як і будь-якого ПК, відбувається самотестування під час увімкнення. За це відповідає BIOS (по суті, це міні операційна система, вбудована в плату комп’ютера). Якщо стався збій налаштувань, або, наприклад, під’єднано якусь флешку чи зовнішній диск, то БІОС може не побачити програмно Ваш HDD, і під час завантаження видаватиме помилку про неможливість завантажити операційну систему, встановлену на диск, або інші помилки. Найчастіше причиною того, що ноутбук не бачить жорсткий диск у біосі (BIOS), є вихід з ладу самого диска або в налаштуваннях HDD встановлений як вторинний диск, або відключений SATA.
Дуже часто люди звертатися до сервісних центрів або до нас з ноутбуками, у яких перестала завантажуватися операційна система, а під час спроби перевстановлення системи інсталяційний диск не бачить диск або не може виконати установку нової ОС.
Несправність компонентів ноутбука
Проблема, коли ноутбук не бачить жорсткий диск, але при цьому лептоп вмикається, але далі цього процес не йде, може критися в несправності основних компонентів. Найчастіше в таких випадках виходить з ладу материнська плата, до якої безпосередньо і підключається HDD. У таких випадках самостійно усунути проблему не вийде і потрібно звертатися до сервісного центру, де Вам скажуть більш детально про поломку і як її можна вирішити. Якщо виявиться проблема в платі ноутбука, а сам диски при цьому “живий”, тоді все сильно спрощується. Достатньо буде під’єднати диск з лептопа до ПК або USB перехідник і скопіювати всі дані на інший накопичувач.
Через перегріви і сильне забруднення системи вентиляції ноутбук може працювати непередбачувано і самостійно відключатися, що також часто призводить до перегріву жорсткого диска, від чого той може почати сильно “гальмувати” або зовсім відмовитися працювати. Найчастіше чистка допомагає, але часто потрібне звернення з диском до фахівців із відновлення даних.









